Many MacBook Air users are having issues with their keyboard. Their MacBook Air keyboard isn’t responding properly or has become totally unresponsive.
The free-to-play genre gets a bad rap, and rightfully so. In its early years, free-to-play games were littered with paywalls, allowing only those with the deepest pockets to win the day.
This is a very annoying issue. You can’t use your MacBook Air if its keyboard is not working properly. But don’t worry. Your keyboard can still be fixed…
Try these fixes
Roblox, an online game creation platform, has come under fire for so-called condo games, which contain adult situations. Roblox said it's aware of the issue. Download Trackpad Driver and Control Module - Trackpad is the world's first alternate Windows 7 driver for an Apple Multitouch Trackpad (i.e., the pointing device of the Apple Macbook Pro.
You don’t have to try them all; just work your way down the list until you find the one that works for you.
Method 1: Update your macOS
Your keyboard may not be working because your operating system is not up to date. You should update the macOS on your MacBook Air to see if that’s the case for you. To update your system:
1) Click App Store.
2) Click Updates. Then if there is any system update available, click UPDATE next to this update.

3) Wait for the update process to complete.

Roblox Free Download For Macbook Air Download
Method 2: Reset the SMC
The SMC (System Management Controller) on your MacBook Air manages the functioning of your keyboard and other hardware components. You should try resetting the SMC to see if this fixes your keyboard.
Note that only Intel-based Mac computers have an SMC.
1) Shut down your MacBook Air.
Roblox Free Download For Macbook Air
2) Press the Shift, Control and Option keys on the left side on your keyboard and the Power buttons at the same time. Then hold them for 10 seconds.
3) Turn on your MacBook Air.
Check to see if this fixes your keyboard.
Method 3: Clean system junk
Perhaps your MacBook Air keyboard is not responding properly because of the software conflicts caused by your system junk. To try fixing your keyboard issue, you should clean up your macOS. If you want to do it quickly and easily, you can use MacClean.
MacClean is a cleaning utility that can help you clean your macOS. It will scan your system and identify the junk files or caches that may slow down your Mac computer. You will remove those files very quickly with this program. It takes only a few clicks to clean your system:
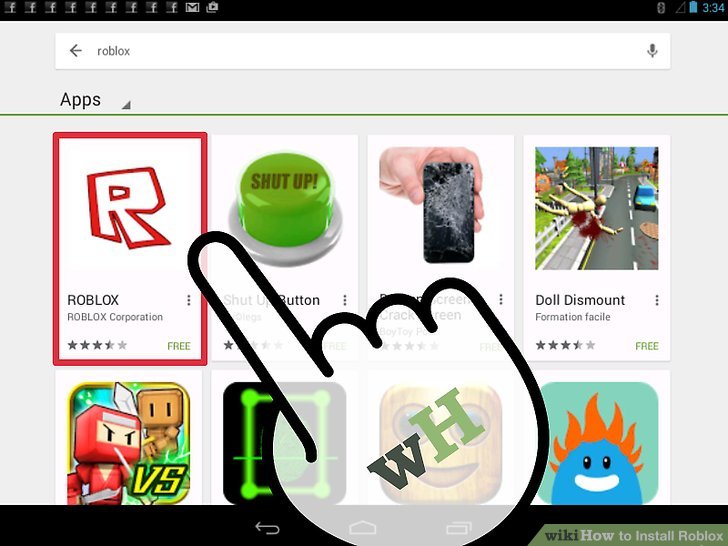
1)Download and install MacClean.
2) Run MacClean.
3) Click System Junk, then click the Scan button. MacClean will then scan your MacBook Air and find all your junk file.
4) Click Clean to clean all your system junk files (this requires the registered version, you’ll be prompted to register your program when you click the Clean button).
Method 4: Clean your keyboard
Debris in your keyboard can stop your MacBook Air keyboard from working properly. You should make sure your keyboard is clean.
To clean your keyboard:

1) Shut down your MacBook Air.
2) Clean the keyboard with a cleaning tool, such as a can of compressed air.
After cleaning the keyboard, turn on your notebook and see if this works for you.
Method 5: Have your MacBook Air serviced
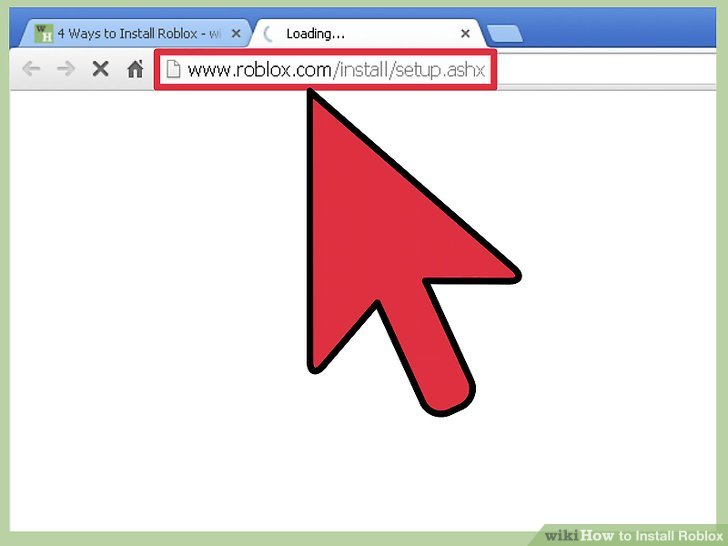
Your MacBook Air keyboard may also fail to work if you are having hardware issues with your notebook — perhaps you’re having a swollen battery, a chip that communicates with your keyboard is not working properly, or one of your keyboard cable is broken. If you don’t have the time, patience or skills to fix it yourself, you should have your notebook serviced. Bring your MacBook Air to Apple or any authorized service provider and ask them for advice.
