D7000 Firmware
- Windows
- Mac OS
This software update program is for the customer-owned product listed above (the “affected product”), and is provided only on acceptance of the agreement listed below. By selecting “Accept” and clicking “Download”, you are held to have accepted the terms and conditions of the agreement. Be sure you understand the terms of the agreement before beginning download.
- Users to the Soft32 website can download firmware update software for their computers for free. The firmware download is available now to download.
- Download the update file, and save it in the 'UPDATE' folder you created in step 1. Save the file with the file name 'PS4UPDATE.PUP'. Connect the USB storage device that the update file is saved on to your PS4 system, and then from the function screen, select Settings (Settings) System Software Update.
- Download the Windows (.EXE) or Mac (.DMG) file from the links at the bottom of this page to the folder created in step 1. Run the downloaded file to create a folder called D7000Update which contains the firmware D70000105.bin file.
This service provides software for upgrading D7000 A to ver 1.04 and B firmware to ver.1.05. This software allows for simultaneous update of both A and B firmware to the latest version. If these latest firmware versions are already installed on your camera, you need not proceed with download or installation of this Firmware Upgrade. Current firmware versions can be verified from the Firmware version item in the camera's setup menu.
Updating the Camera Firmware. Create a folder on the computer hard disk and name it as desired. Download F-D3300-V102W.exe to the folder created in Step 1.; Run F-D3300-V102W.exe to extract the following file to a folder named “D3300Update”.
Be sure that you have read and understand the terms of the license agreement before initiating download of this software from the links at the bottom of this page.
After updating the firmware and confirming that the new firmware has been properly installed by turning off the camera, removing the memory card and turning the camera on again, be sure to turn the camera off and leave it off for five seconds or more before using it.
Do not remove the battery or disconnect the AC adapter before five seconds have passed.
If the battery is removed or the AC adapter is disconnected before the five seconds have passed, turn the camera on and then off again, leave it off for five seconds and then remove the battery or disconnect the AC adapter again.
Modifications enabled in version A1.04, B 1.05
- Support for distortion control data Ver. L : 2.000 and later has been added.
Camera firmware must be updated before distortion control data can be updated to Ver. L : 2.000 or later.
Distortion Control data version 2
How to verify your cameras current firmware version
If the latest firmware version is already installed on your camera, you need not proceed with download or installation of this Firmware Upgrade. The current firmware version can be verified from the Firmware version item in the camera's setup menu.
- Press the MENU button to display the menu screen.
- Select Firmware version from the setup menu.
- The camera's firmware version will be displayed.
Firmware Upgrade Instructions
If you are comfortable with the process of upgrading your camera, use the basic instructions. If you require more support, use the detailed step by step instructions which contain helpful images linked below. Basic Firmware Upgrade Instructions
Power the camera from the AC adapter unit or use a fully charged battery.
Create a new folder with an appropriate name on your computer's hard drive.
- Download the Windows (.EXE) or Mac (.DMG) file from the links at the bottom of this page to the folder created in step 1.
- Run the downloaded file to create a folder called D7000Update which contains the firmware D7000_0105.bin file .
- Use a card reader or similar device to copy the D7000_0105.bin file to the root directory of a memory card formatted in the camera.
- Insert the memory card into the camera's memory card slot 1 and turn on the camera
Select Firmware version from the camera's setup menu and follow instructions displayed to upgrade the firmware.
- After the upgrade is complete, turn the camera off and remove the memory card.
- Access the Firmware version item in the camera's setup menu to confirm that the firmware has been upgraded.
After confirming that the firmware has been updated, turn the camera off and leave it off for five seconds or more before using it.
Do not remove the battery or disconnect the AC adapter before five seconds have passed.
If the battery was removed or the AC adapter was disconnected before the five seconds had passed, turn the camera on and then off again, leave it off for five seconds and then remove the battery or disconnect the AC adapter again.
Mac Os X Firmware Download Utility
| Windows: Detailed Firmware Upgrade instructions | Mac: Detailed Firmware Upgrade instructions |
System Requirements
WindowsMicrosoft Windows 8.1 (all editions) Microsoft Windows 7 (all editions) Microsoft Windows Vista (all editions) | Mac OS XMac OS X version 10.6.8 - 10.9.4 |
*SD Card reader or computer with built-in SD memory card slot required. | |
| Download file: F-D7000-V105W.exe (7.52 MB) Contains the following file: D7000_0105.bin | Download file: F-D7000-V105M.dmg (8.91 MB) Contains the following file: D7000_0105.bin |
End User License Agreement
F-D7000-V105W.exe
(Approx. 7.52 MB)
F-D7000-V105M.dmg
(Approx. 8.91 MB)
Fixes:
- This system software update improves system performance
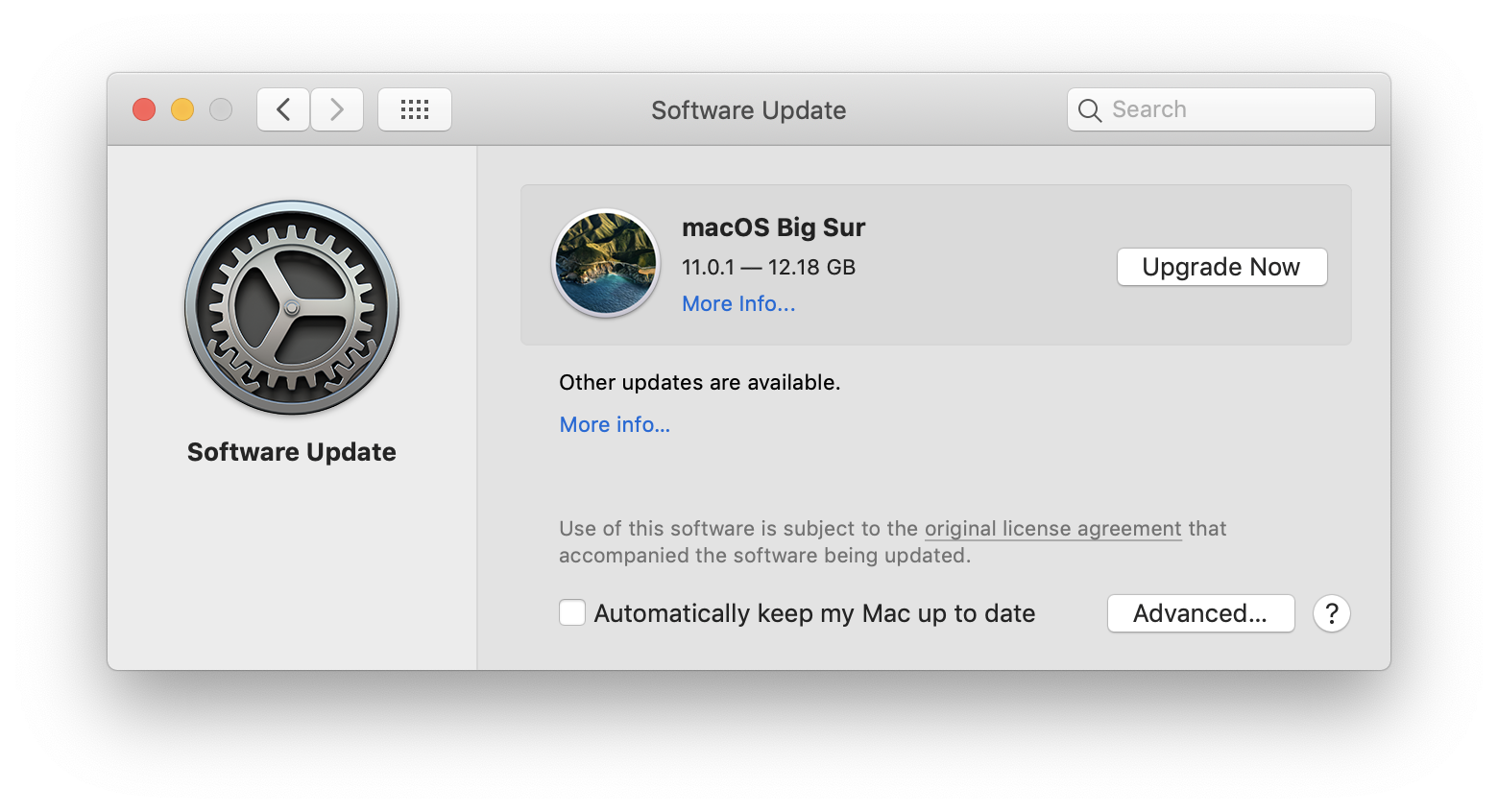
Update procedure:
- Create a folder on the storage media in which to save the update data (ROOT/PS3/UPDATE.
- Using a PC, create a folder named “PS3” on the storage media or USB device.
- Within the PS3 folder, create a folder named 'UPDATE'.
- Download the update data and save it in the 'UPDATE' folder.
- Insert the storage media or USB device that contains the update data in the PS3 system.
- From the home menu, select Settings > System Update, and then press the X button.
- Select [Update via Storage Media], and then press the X button.
- The system automatically searches for and finds the update data saved on the storage media or USB device.
- Press the X button to start the update. Follow the on-screen instructions to complete the update.
- After the update has been completed, go to Settings > System Settings > System Information.
- If the System Software field displays the version number of the update, the update was successful.
Mac Os X Firmware Download
Notice:
- Do not turn off the PS3 system during an update. If an update is cancelled before completion, the system software may become damaged, and the system may require servicing or exchange.
- During an update, the power button on the system front and PS button of the controller are inactive.
- Be sure to save the update data as noted below. If the data is not saved in the correct way, the PS3 system will not recognize the update data. The folder name must be in all uppercase letters.
- Location: Save in the “PS3” folder > “UPDATE” folder
- File name: Save as file name “PS3UPDAT.PUP”.
About Gaming Console Firmware:
Upgrading the firmware version on your gaming console might enhance the unit's overall performance and stability, include workarounds for various issues, and improve different features (or add support for new ones).
In addition to that, if you have updated the firmware and it either faulty or has caused a drop in the overall performance of the device, applying a previous version is handy as regards recovering the console's functionality. On the downside, downgrading the firmware isn't always possible.
When it comes to applying a certain firmware, as this process is not without risks most of the times, it is recommended that this task be initiated by a power user in a steady power environment, such as the one provided by a UPS unit. However, the installation can also be performed by a regular user at their own risk.
As for the installation method, given the large variety of gaming consoles and the various ways for applying a firmware, before even considering an upgrade or a downgrade, it's best that you carefully read and understand the installation steps, and initiate the process only once you have familiarized yourself with the update method.
That being said, if you have duly considered all these aspects, either click on the download button to get the present release, or check with our website as often as possible to find out first when the firmware that you desire is available.
Mac Os Roms Download
It is highly recommended to always use the most recent driver version available.
Try to set a system restore point before installing a device driver. This will help if you installed an incorrect or mismatched driver. Problems can arise when your hardware device is too old or not supported any longer.

Mac Os Firmware Download
- COMPATIBLE WITH:
- OS Independent
- file size:
- 196.6 MB
- CATEGORY:
- Gaming Consoles
